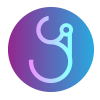| 일 | 월 | 화 | 수 | 목 | 금 | 토 |
|---|---|---|---|---|---|---|
| 1 | 2 | 3 | 4 | 5 | 6 | 7 |
| 8 | 9 | 10 | 11 | 12 | 13 | 14 |
| 15 | 16 | 17 | 18 | 19 | 20 | 21 |
| 22 | 23 | 24 | 25 | 26 | 27 | 28 |
| 29 | 30 | 31 |
- 참조형변수
- 정수형타입
- 추상메서드
- 인터페이스
- 제네릭
- cursor문
- 자동차수리시스템
- 다형성
- 컬렉션프레임워크
- 객체 비교
- 예외처리
- 컬렉션 타입
- 생성자오버로드
- EnhancedFor
- 메소드오버로딩
- 사용자예외클래스생성
- 대덕인재개발원
- 어윈 사용법
- NestedFor
- abstract
- 집합_SET
- 오라클
- 한국건설관리시스템
- 자바
- exception
- 예외미루기
- GRANT VIEW
- oracle
- 환경설정
- Java
- Today
- Total
거니의 velog
(13) mongoose를 이용한 MongoDB 연동 실습 2 본문
2. MongoDB 서버 준비
(1) 설치
* MongoDB 서버를 사용하려면 우선 설치부터 해야 한다.
[Windows]
* Windows 환경에서는 MongoDB 공식 사이트의 다운로드 페이지에서 인스톨러를 내려받아 설치해야 한다.
https://www.mongodb.com/try/download/community
Try MongoDB Community Edition
Try MongoDB Community Edition on premise non-relational database including the Community Server and Community Kubernetes Operator for your next big project!
www.mongodb.com
* 설치하는 도중에 Complete 로 설치할 지, Custom 으로 설치할 지 선택하는 부분이 나온다. 이 때 Complete를 선택하고, 기본 설정으로 설치하자.
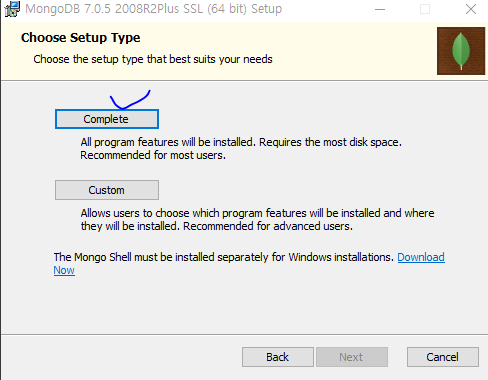
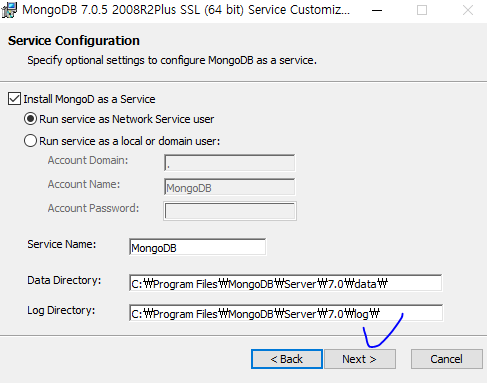
* 설치가 완료되면 자동으로 MongoDB 서버가 Windows 서비스로 등록되어 시작된다. 설치 과정에서 MongoDB Compass 라는 프로그램도 함께 설치될 텐데, 이 프로그램은 데이터베이스를 GUI로 확인할 수 있는 프로그램이다. 이 프로그램에 대해서는 잠시 후에 알아보겠다.
(2) MongoDB 작동 확인
* MongoDB가 성공적으로 설치되었고 제대로 가동 중인지 확인하려면, 터미널에서 mongo를 입력해 보자.
$ mongo* Windows에서는 MongoDB가 설치된 경로로 이동한 다음, 위 명령어를 실행해야 한다.
$ cd C:\Program Files\MongoDB\Server\7.0\bin* 코드의 '7.0' 부분은 설치된 버전에 따라 다를 수 있으므로, 실제 설치 경로를 확인하고 이동하길 바란다.
* mongo라는 명령어를 입력하면 터미널 기반 MongoDB 클라이언트가 실행된다. 여기서 version() 이라는 명령어를 입력해 보자.
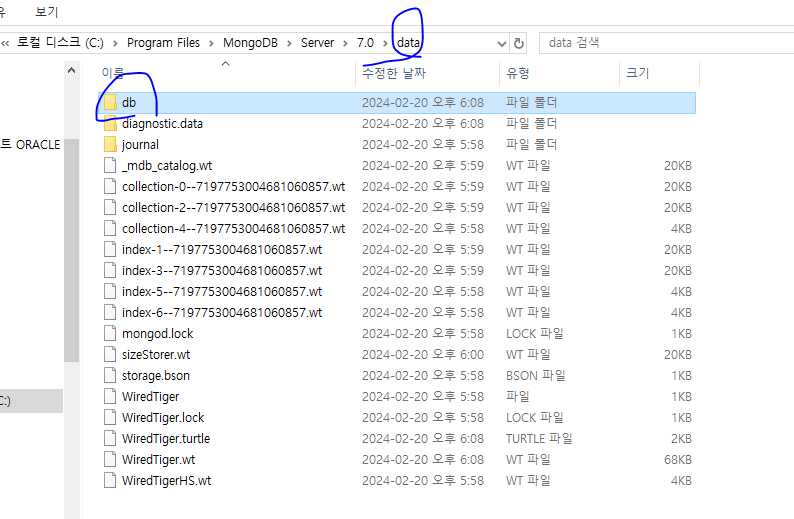
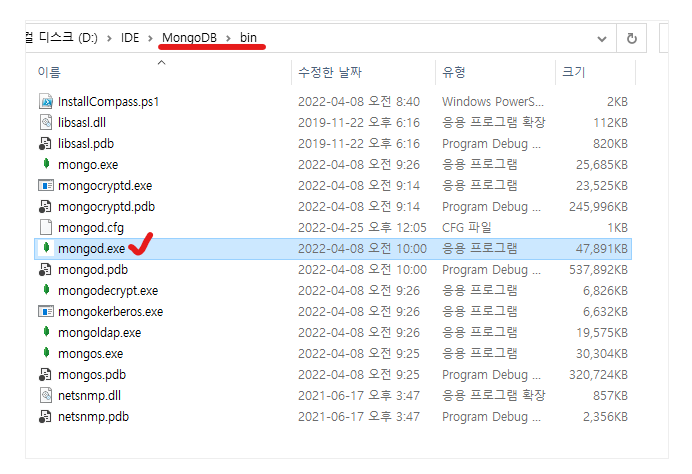
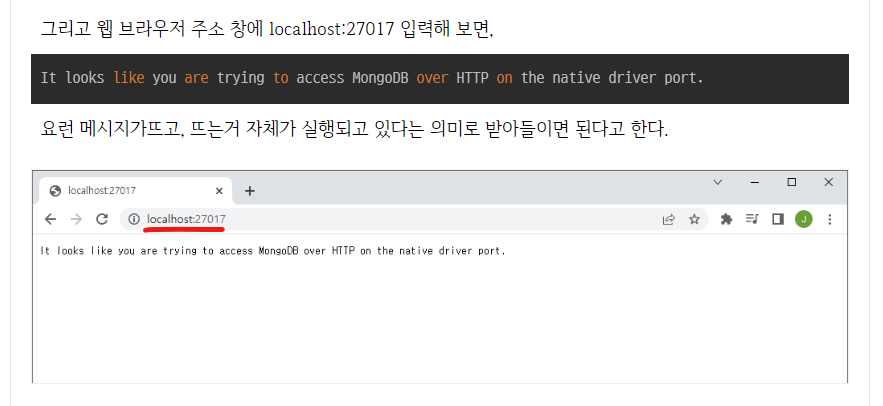
'React > React_백엔드 프로그래밍' 카테고리의 다른 글
| (15) mongoose를 이용한 MongoDB 연동 실습 4 (0) | 2024.02.20 |
|---|---|
| (14) mongoose를 이용한 MongoDB 연동 실습 3 (1) | 2024.02.20 |
| (12) mongoose를 이용한 MongoDB 연동 실습 1 (0) | 2024.02.20 |
| (11) 백엔드 프로그래밍: Node.js의 Koa 프레임워크 5 (0) | 2024.02.20 |
| (10) 백엔드 프로그래밍: Node.js의 Koa 프레임워크 4 (0) | 2024.02.20 |